Introduction
Dans cette FAQ, vous trouverez la procédure pour mettre en place un filtrage sur le service de bureau à distance de votre serveur.
Adresse IP publique
Avant tout, il vous faut récupérer l’adresse IP publique de votre connexion Internet
Pour se faire, vous devez ouvrir un navigateur web sur votre poste et entrer l’url suivante : http://monip.org
Vous devriez avoir une page blanche avec une suite de numéro, comme ci-dessous
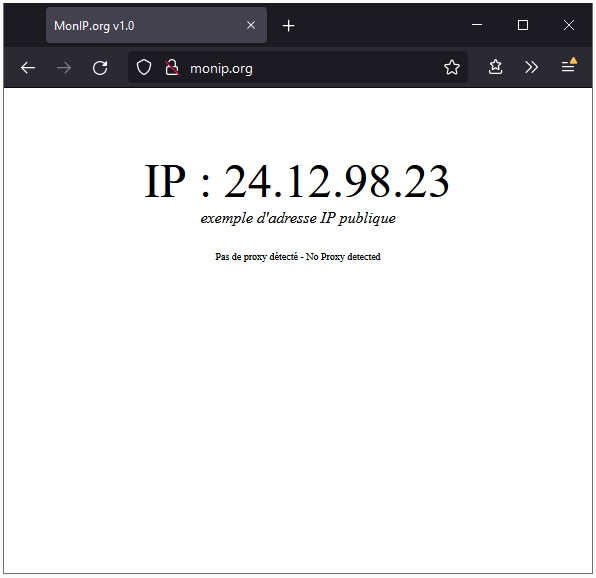
Copiez cette adresse dans un bloc-notes.
Filtrage du bureau à distance
Dans un premier temps connectez-vous à votre serveur en bureau à distance.
Une fois arrivé sur le bureau du serveur, ouvrez les outils d’administration
(Menu démarrer > Outils d’administration)
Vous devriez avoir une nouvelle fenêtre comme ci-dessous :
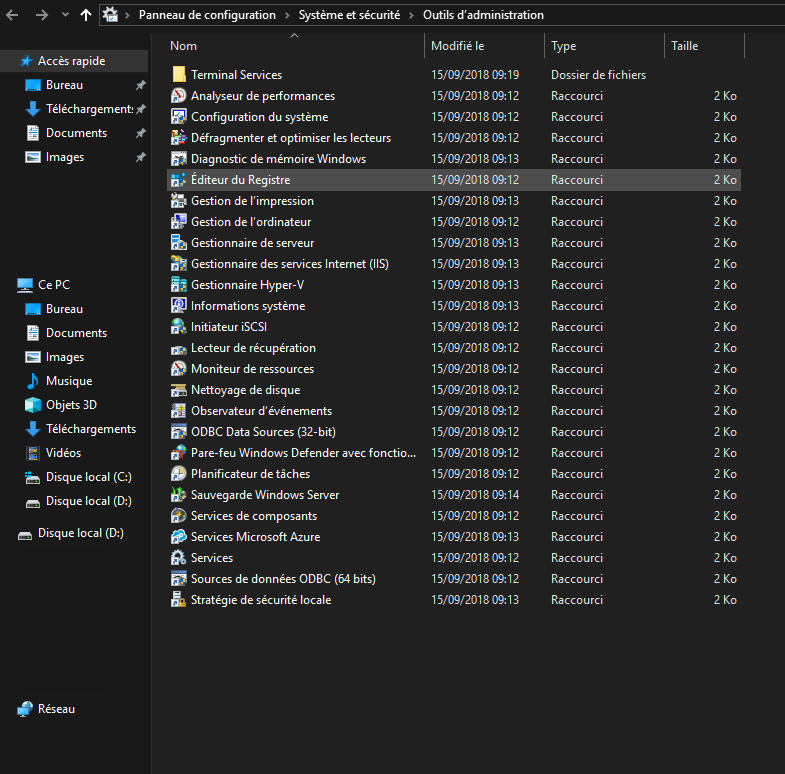
Double cliquez sur l’outil « Pare-Feu Windows Defender avec Fonctions avancées de sécurité » pour accéder à l’interface de gestion du pare-feu du serveur.
Une nouvelle fenêtre devrait s’ouvrir comme dans la capture d’écran ci-dessous, depuis cette interface vous pouvez gérer les autorisations ainsi que les restrictions d’accès au serveur.
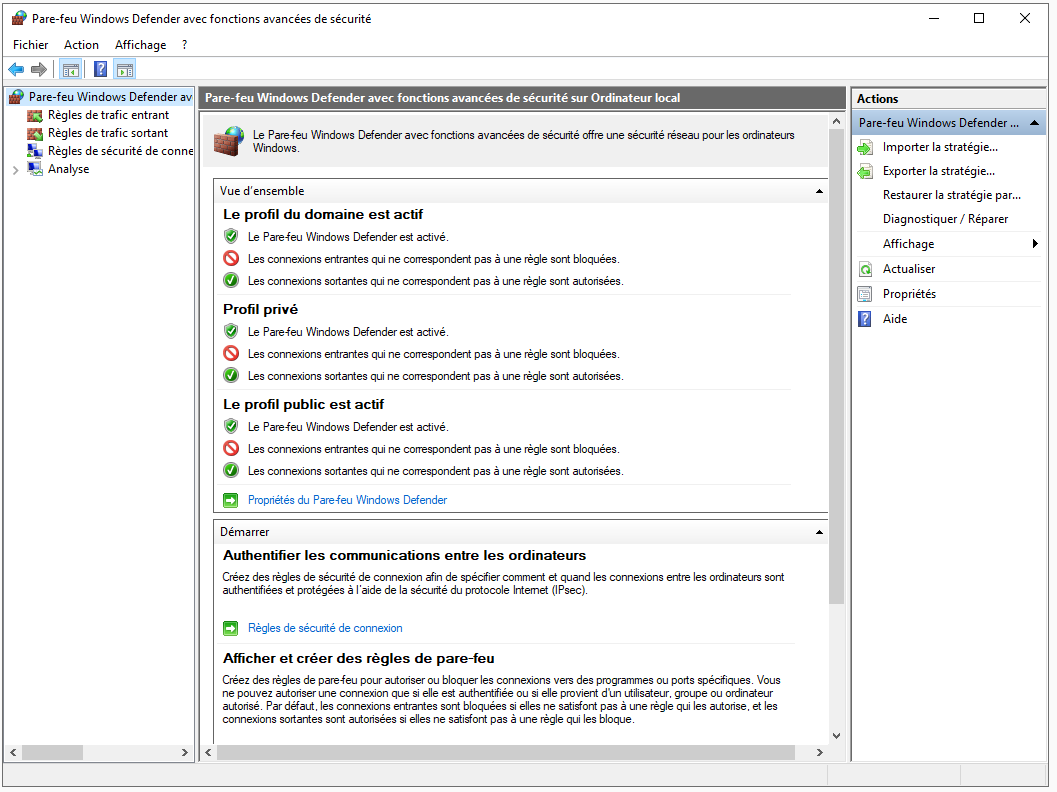
Afin de mettre en place la restriction sur l’accès au bureau à distance, il faut aller dans les règles de trafic entrant.

Un tableau avec toutes les règles de trafic entrant devrait apparaitre.
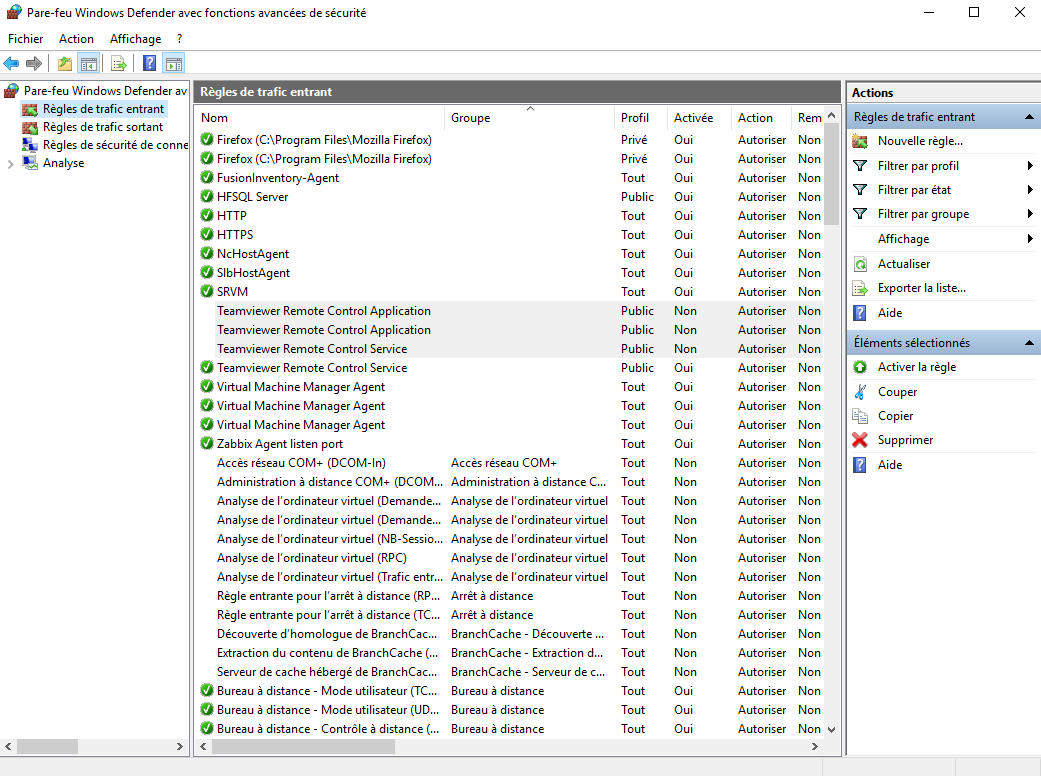
Cherchez dans le tableau les règles « Bureau à distance – Mode d’utilisateur », vous devriez en avoir 2.
![]()
Maintenant, nous allons activer la restriction.
Double cliquez sur la première règle. Une fenêtre devrait s’ouvrir.
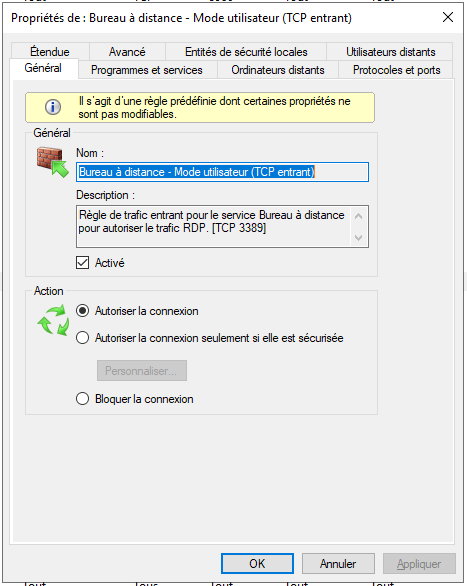
Aller dans l'onglet « Étendue », depuis cet endroit, nous pourrons ajouter l’adresse IP publique.
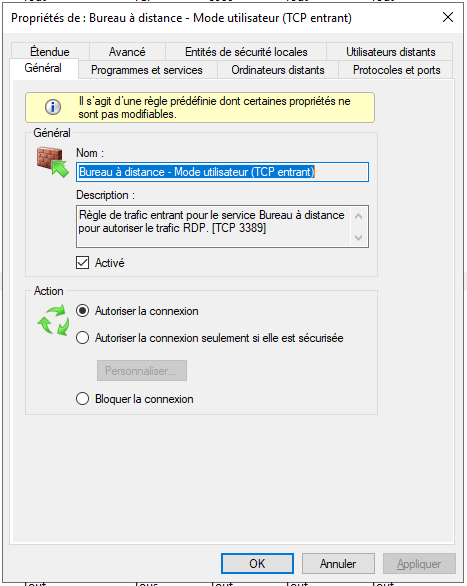
Une fois dans l'onglet, on peut voir deux tableaux, celui qui nous intéresse est le deuxième « Adresse IP distance ».
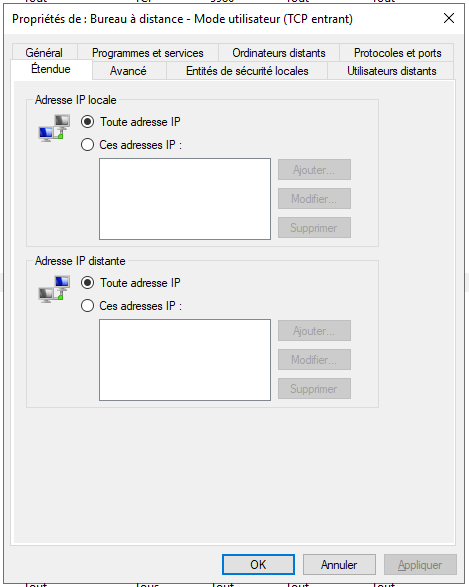
Dans le tableau « Adresse IP distance »., cochez « Ces adresses IP : »
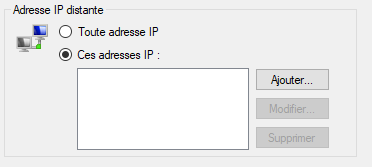
Maintenant, nous allons ajouter votre adresse IP publique.
Cliquez sur « Ajoutez… », entrez votre adresse IP publique dans le premier champ comme dans la capture d’écran ci-dessous
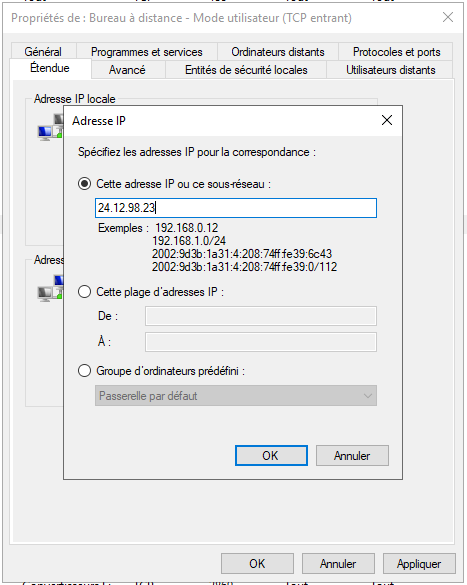
Ensuite, cliquez sur « OK », normalement vous devriez voir votre adresse IP publique dans le deuxième tableau.
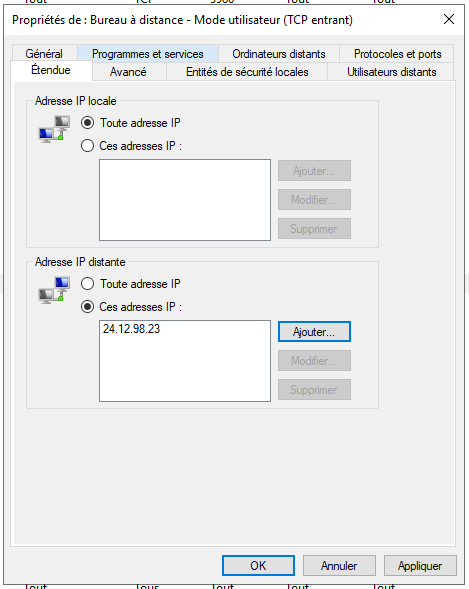
Appliquer les modifications et cliquez ensuite sur « OK ».
Réappliquez la même procédure pour la deuxième règle.
![]()
Conclusion
Une fois terminé, l’accès bureau à distance de votre serveur est maintenant filtré et accessible uniquement depuis votre adresse IP publique.







